
How to use Automator to close all apps in one click
3 min read Feb 15, 2022
When I finish up a session on my Mac, I like to clear everything from the Desktop and Downloads folders, empty the Trash and close all my applications. It’s all so that I start the next session fresh.
To close all applications, I made a tiny app that works in one click. Here’s a tutorial on how to do that yourself. No coding is required.

Creating the Automator app
To create this app, we’ll be using Automator, a workflow tool Apple included in macOS ever since 10.4 Tiger. Its spiritual successor, Shortcuts, just came to the Mac in macOS 12.0 Monterey.
However, it still lacks a lot of the functionality that would make it a complete Automator replacement. So until Shortcuts closes the gap, I’ll keep using Automator.
Making use of the visual programming interface in Automator, we can create scripts that can automate much of what we do by hand on our Macs. We can even connect up multiple apps, including 3rd party apps.
Creating the app
First of all, open up Automator. You can quickly open it using Spotlight via the
menu bar or the shortcut (typically cmd+space). You can also find it
at its permanent home in the Applications directory.
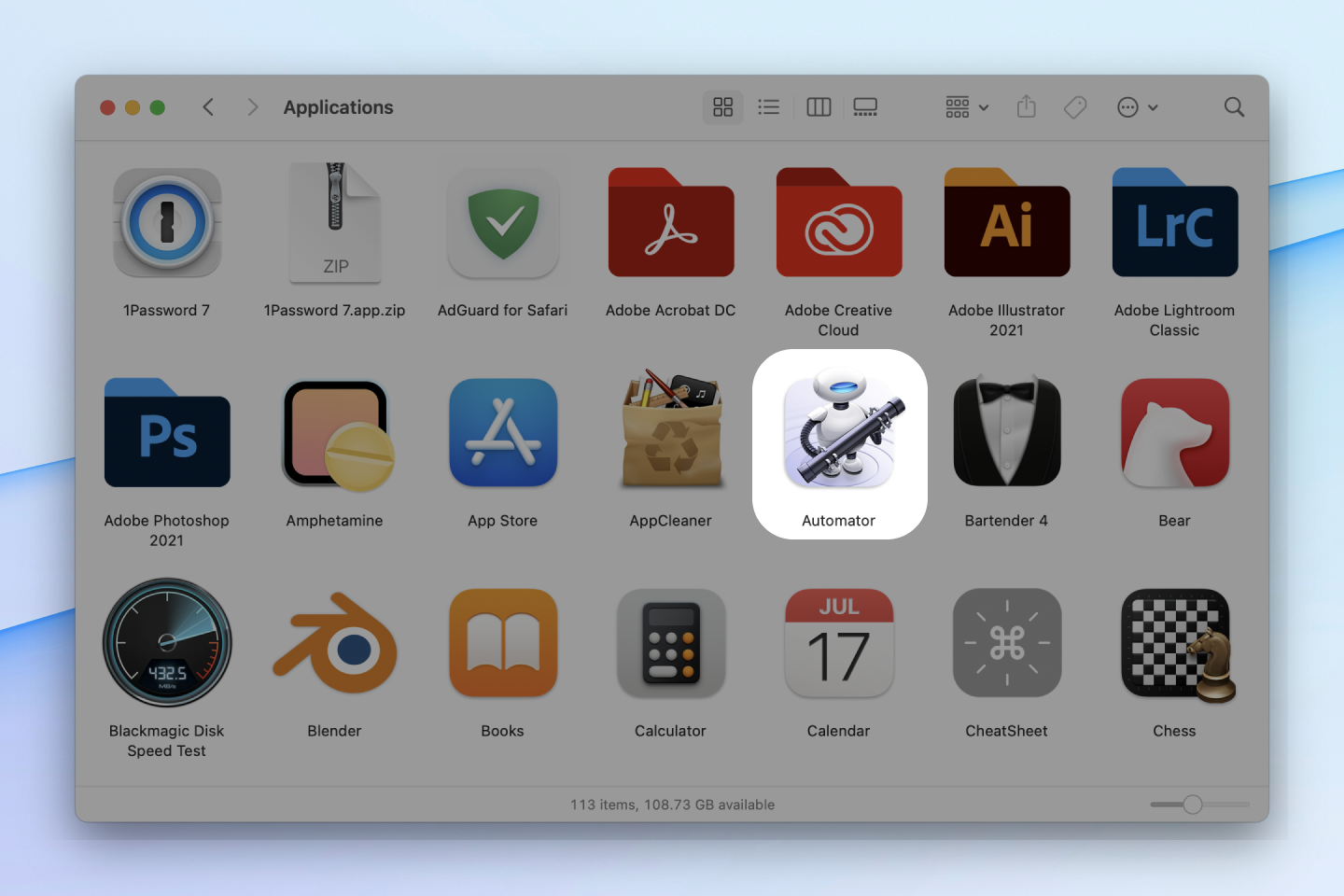
Next, create a new Automator document and select Application as the type. This
will make our script look and function like a regular App.
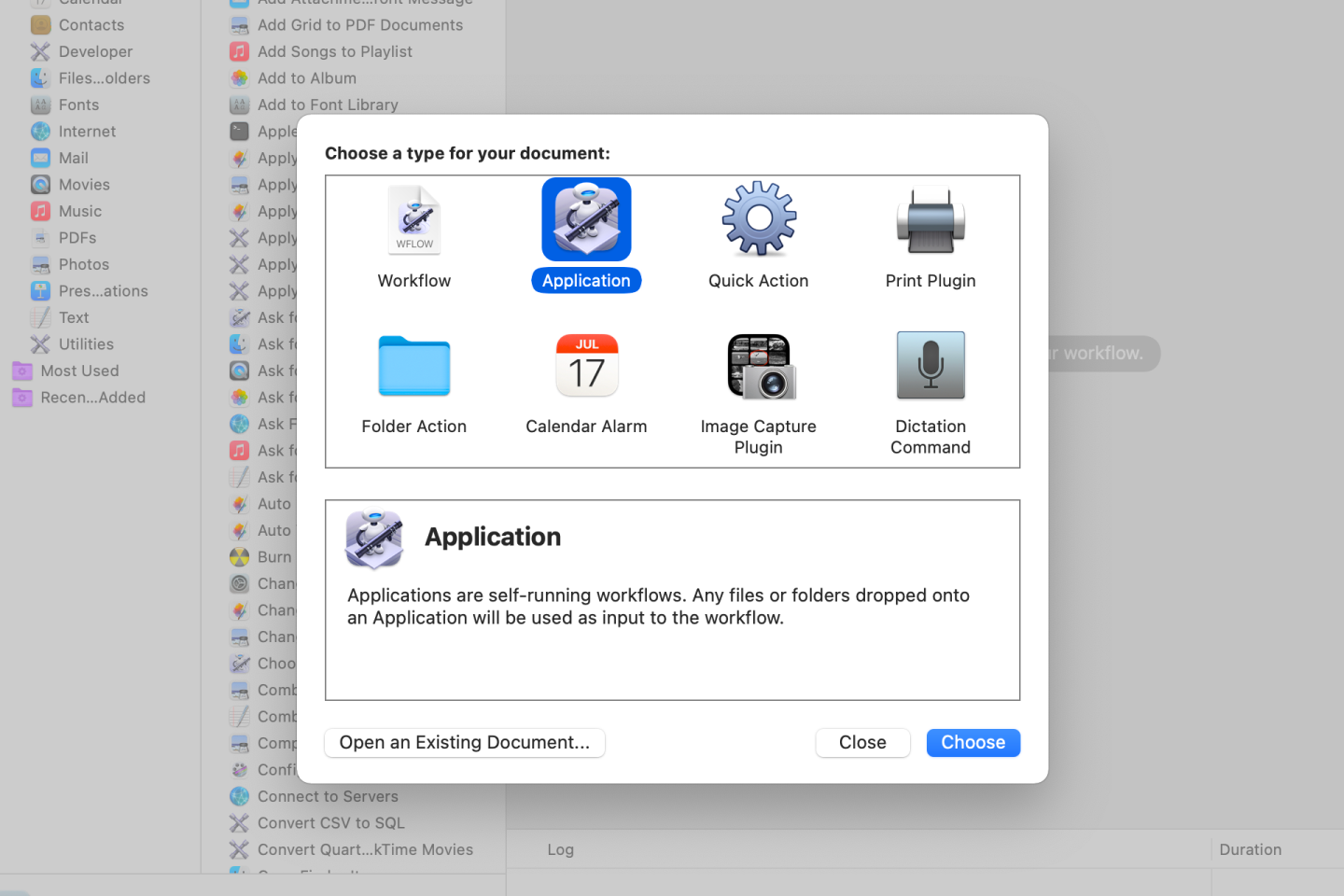
The interface that opens up is the Automator editor. On the left, Actions
should be selected, showing a list of different categories with actions. To the
right of “Variables,” search for Quit All Applications in the search bar to
the right. Then, drag that item into the empty workflow to the right.
Then, go ahead and save it. I named mine Quit All and put it in the
Applications folder.
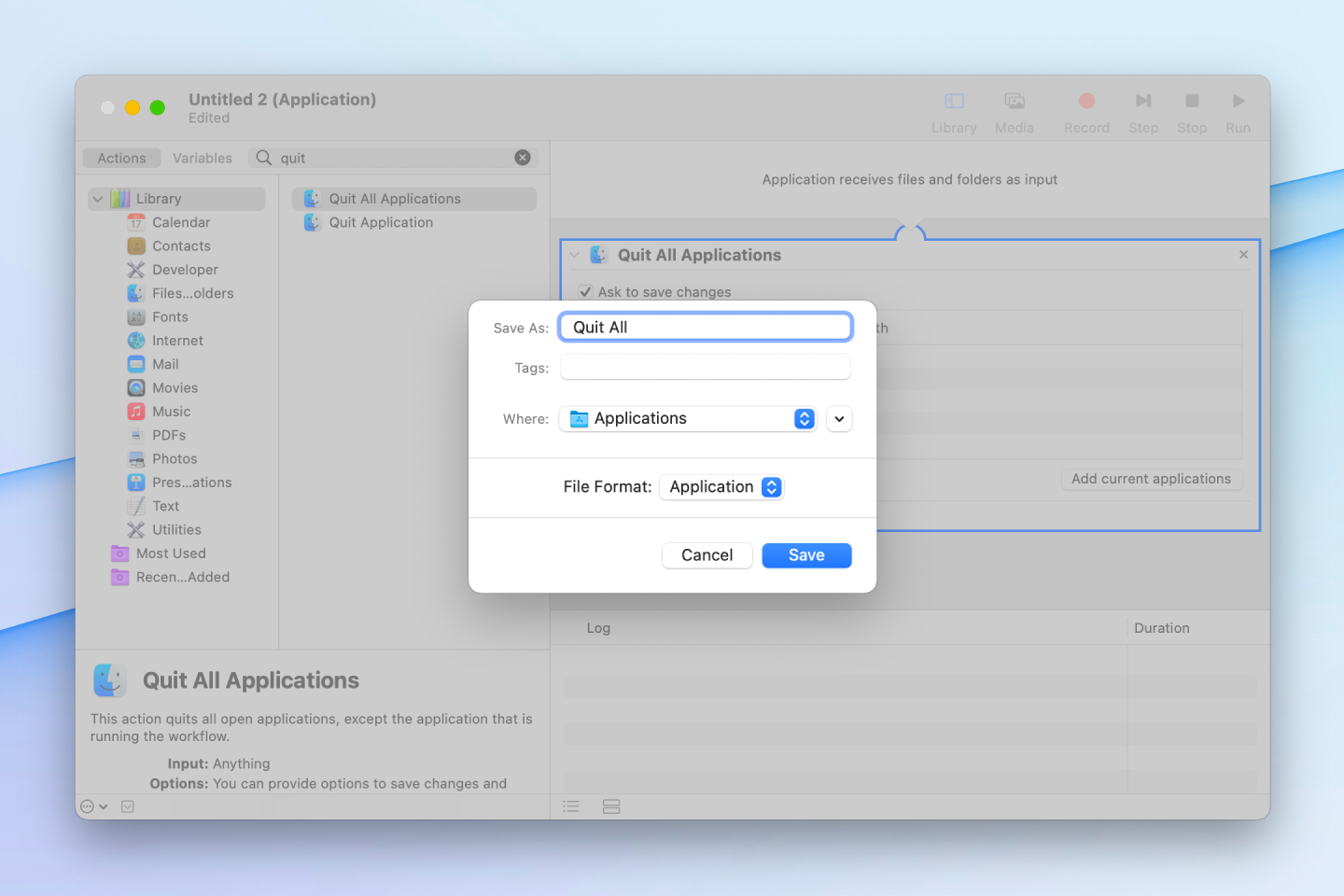
Designing an icon
If you search for your app and use it, all your applications will close! However, you’ll notice that the app has a default Automator icon that makes it hard to spot among the other applications. Let’s fix that.
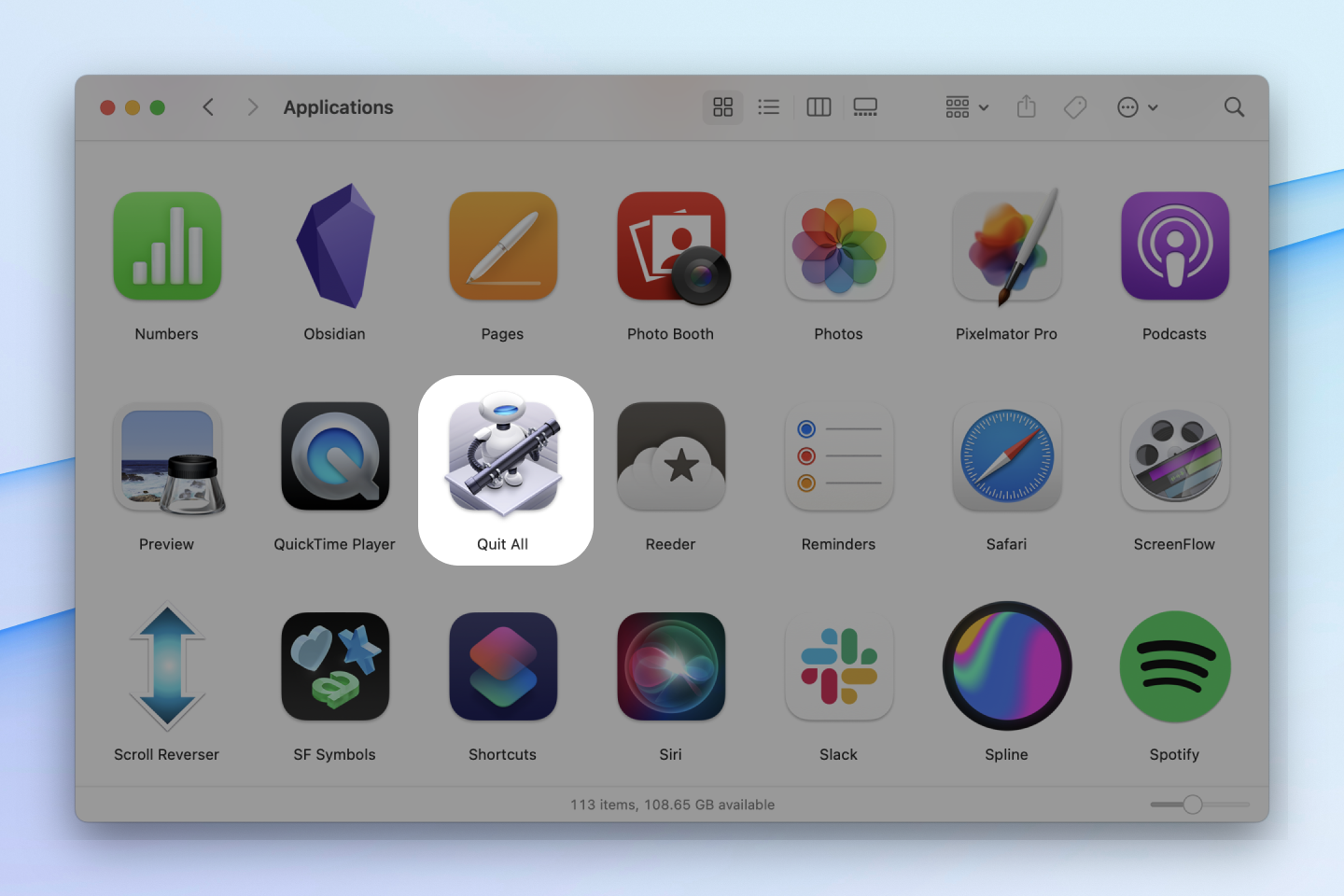
macOS Icon Gallery is an excellent place to look for inspiration. It catalogs a wide range of icons that fit into the macOS aesthetic. I was looking for something simple that could convey the message of closing apps. That’s when I stumbled upon the App Store icon. I took some inspiration from its three cylindrical shapes in my rendition of the letter X.
![]()
I used Apple’s own icons templates and drew my art on top. If you use Figma, you can drag the sketch file from Apple into Figma to import it and start editing.
Feel free to clone and remix my Figma file →
Alternatively, download the .png file ↓
At this point, you could make optimized versions of the icon at smaller sizes
and bundle it all up into an
.icns file, but I
didn’t find the need. I exported it as png and used that file directly.
To do that, right-click the app and select Get Info. This will open the file
info, including when it was created, what kind it is, etc. Drag our .icns file
onto the small icon on the top left, and voila! Our app now has a custom icon.
![]()
Quit all apps
You should now be able to find and execute your custom app by pulling up the Spotlight (cmd+space) and then typing the word “quit”.
If you enjoyed this app or remixed your version, tell me about it either on Twitter or over email.
Thanks to Q for reading drafts of this.
The background in screenshots is Hej by Hector Simpson.